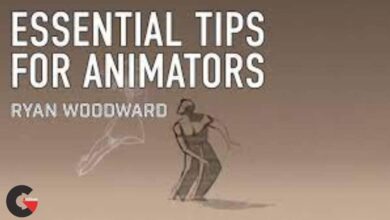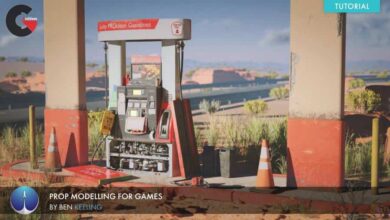Essential Photoshop Tools with Sef McCullough
 Essential Photoshop Tools
Essential Photoshop Tools
Essential Photoshop Tools with Sef McCullough : Did you know most photographers only use about 20% of the Photoshop Workspace? Don’t be held back by what you already know and learn (almost) every tool within Adobe Photoshop with high-end, commercial retoucher, Sef McCullough.
Adobe Photoshop is the world’s best imaging and graphic design software for photographers and retouchers. This tutorial is designed to be the ultimate reference guide for anybody who wants to learn Photoshop. Get started by learning the layout of the workspace then follow along as Sef walks through and thoroughly demonstrates each tool in the toolbar. He’ll give you suggestions on when to use each tool, when to avoid a tool, and provide little known tips and tricks to make your retouching projects easier.
Even expert retouchers have something to learn from this tutorial! Expand your understanding of destructive versus non-destructive workflows and learn best practices plus shortcuts for using every tools and applying them to your projects.
This tutorial uses Adobe Photoshop CC 2019 20.0.4.
Isn’t it time to take the guesswork out of your workflow? Learn how to use Photoshop with The Essential Photoshop Tools Tutorial from PRO EDU.
LESSON OVERVIEW
Introduction
Welcome to Essential Photoshop Tools with high end retoucher, Sef McCullough. In the training series, follow Sef in learning the most essential tools for your Photoshop retouching workflow.
The Layout
Begin the exploration of Adobe Photoshop by examining how to open a project and explore the main layout of the application. Identify panels, how to customize them, and define their basic functions. Navigate through the tool and option bars, to begin building a foundation for understanding Photoshop’s essential tools.
Navigation Tools
To build a solid foundation for understanding Photoshop, explore how to effectively use its navigation tools. Examine the relationship between the hand and zoom tools to quickly move about your images. Practice flick-panning and rotating your view, to create better access during your retouching workflow.
The Move Tool
With a firm grasp of how to navigate around your images, transition into moving an image layer, or selection. Distinguish a background layer from standard layers. Learn how to activate transform controls to enable scale and position adjustments of a selection within your Photoshop project.
Transform Tools
Begin to apply direct transformations and manipulations to your imagery using Photoshop’s transform tools. Learn to adjust scale for your images, learning the value and impact of a non-destructive workflow. Apply best practices in working with layers. Follow high end retoucher, Sef McCullough, as he compares and contrasts destructive transformations to an image to the original capture. Practice transform concepts that affect image scale, rotation, skew, distortion, perspective and warp.
Selection Tools
With a global look at viewing, moving around, and manipulating an image, work through a series of examples on creating specific selections within your composition. Compare the marquee and ellipse tools for broad quick selections. Contrast those with the organic control of the lasso tool and geometric precision of the polygon and magnetic lasso tools. Begin to leverage the power of Photoshop’s semi automated tools, applying quick selections with the magic wand and quick selections tools.
Automated Selection Tools
With a variety of selection methods in hand, develop an automated selection process for clean, precise, and fast results. Leverage the power of Photoshop using select subject, to quickly isolate exactly what you want with a click of a button. Using color range and focus, apply a strategic method of selection, harnessing the color values and focus areas of your imagery. And for speed and precision, use Photoshop’s select and mask capabilities for powerful selection and isolation results.
The Crop Tool
Compare cropping versus scaling an image. Evaluate cropping in a non-destructive workflow. Consider cropping as a means to manage project file sizes. Utilize the straighten tool to correct horizon lines within the constraint of cropping. Leverage the power of content aware, expanding the boundaries of your frame and scaling your image with cropping. Connect your knowledge of the selection tool with the cropping tool.
The Brush Tool
Dive into the native Photoshop paint brush toolset. Learn to adjust color, saturation, hue and brush size. Compare and contrast opacity and flow settings, as well as your ability to control your paint strokes, to refine your command and control of the tool. With a solid foundation for using the paintbrush, explore the native and downloadable brush presets provided by Adobe for creative application to your imagery. Apply a simple brush lighting effect for dynamic and instant results.
The Pen Tool
Follow high end retoucher, Sef McCullough, in a step by step demonstration of using the pen tool to create powerful, dynamic, and precise image masks. Learn to create paths, adjust points in paths, and adjust path settings for more complex workflows. Practice creating a clipping mask using the pen tool to isolate a specific aspect or your imagery. Identify and learn to manage the Paths palette.
Masking
Mastering usage of the pen tool is critical in creating effective, high quality masks. In this section, define masking and follow a practical application. Develop your skill in creating high quality clipping masks to isolate and control any creative aspect of an image.
Two Pass Clipping
Create a method of clipping paths that is efficient and maximizes your time during retouching. Form good habits as you learn professional workflow for two pass clipping. Apply a rough and then refined approach to form precise isolations to your images for powerful, effective masking.
Measurement Tools
The measurement tools allow you to create important creative decisions. Learn how to effectively use the eyedropper tool with the sampling ring for color assessment and matching. Utilize the Color Sample tool to get more accurate feedback of color data. Leverage the note tool to leave targeted feedback and reminders on specific areas of your imagery. Utilize rulers and guides to assess symmetry, balance, and spatial relationships within your project elements.
The Clone Stamp Tool
With solid fundamentals around navigation, layer manipulation, and masking, move into one of the key components of a retouchers workflow – the clone stamp tool. Practice retouching imagery focusing on how to duplicate and eliminate elements, with an emphasis on forming good, non-destructive workflow. Learn how to control what areas of an image you sample from to clone and stamp with intention and precision.
The Spot Healing Brush
A foundational component of any retouching work is repair or cleanup of an image. In this section, differentiate the use of the spot healing brush from the clone stamp tool. Practice working with skin cleanup in a portrait image. Leverage the power of Photoshop’s ability to interpolate pixel information to create natural, believable results. For more advanced results, practice with the healing brush tool, for better skin texture. Create a bold subject move using the content aware move tool.
The Eraser Tool
Transition to subtractive tools within Photoshop. Focus on the basics of using the eraser tool and how it affects your image data. Practice with more advanced eraser methods, using the background eraser for quick compositing results. For more measured and automated results, use the magic eraser to expedite your compositing workflow. Understand the destructive nature of using eraser tools and how to leverage the history palette to move backwards and forwards through your workflow timeline. Use the power of the history brush to restore elements of an image you have removed.
Blending Tools
Follow high end retoucher, Sef McCullough, as he creatively demonstrates how to use the blur, sharpen, and smudge blending tools. Expand your understanding of destructive versus non-destructive workflow for your retouching workflow. Learn best practices for using these tools when applying them to masks. Develop an approach to using the blend tools for basic compositing.
The Dodge & Burn Tool
Congratulations! You have completed Essential Photoshop Tools with Sef McCullough. In this final section, follow Sef as he defines and demonstrates the process of dodging and burning. Establish intentional retouching process, lightening and darkening the shadows, mid-tones, and highlights or your images to create dimensional and dynamic imagery. By completing this course, you should have a solid foundation for Photoshop’s essential tools, with a mindset that establishes good workflow and day to day practice. We encourage you to create and share your work within our community. Thanks and happy retouching!
lB6MwSwNNIYYHz66UqInBRH/video/13818
Direct download links 1.3 GB :
Direct download link reserved for subscribers only This VIP
Dear user to download files, please subscribe to the VIP member
- To activate your special membership site, just go to this link and register and activate your own membership . >>>register and activate<<<
- You can subscribe to this link and take advantage of the many benefits of membership.
- Direct downloads links
- No ads No waiting
- Download without any limitation ، all content in website
CGArchives Is The Best
Review
Review
Review this tutorial
 Essential Photoshop Tools
Essential Photoshop Tools