 V-RayMtl Converter
V-RayMtl Converter
V-RayMtl Converter for 3ds Max : The professional tool for automating such a time-consuming process as converting of materials and other scene components (lights, cameras, proxy etc) from different renderer engines into V-Ray, as well as to reverse the conversion of V-Ray materials into Standard materials (which is very useful for game developers, 3d modelers, etc)
V-RayMtl Converter 3 — is a new version of the maxscript known as “VRayMtl Converter”. This next generation version was launched after the version 2.5 and has new different features and improvements: support for more materials, maps and other scene components, additional selection of materials for conversion, as well as more flexible options for converting and fixing the scene and its components.
V-RayMtl Converter converts the source materials to other specified material with the maximum possible preservation of the basic material properties, such as diffuse, specular, opacity (including filter), glossiness, roughness, bump, displacement, selfillumination (emission), translucency, reflection, refraction. Also, all the textures that are used for the above parameters were saved. As for the special procedural maps, they are converted only if there is an analogue. Otherwise, the procedural maps remain as they are or are deleted if the target materials do not support them.
Concerning the accuracy of the conversion, we want to note that none of the existing converters can provide 100% accuracy of the conversion due to the fact that the principle of different rendering engines is different too, and sometimes even significantly. In this regard, the physical parameters of these materials are also significantly different. Therefore, some complex, multi-component materials after using our converter are recommended to be checked again and adjusted manually, although often that’s is not required. But despite these, we tried to achieve the maximum possible accuracy of the conversion, which the our plugin provides an average of 95-98% (and in some cases 100%) and without exaggeration we can say that this is the best result!
Main features and capabilities
Conversion direction:
Choose the direction of converting materials. Two options are available:
- All Supported Materials → V-Ray Materials [default]
This option intended for converting any materials used in the current scene (currently supported Standard, Raytrace, Corona, NVIDIA iray (unofficial), Brazil Advanced, finalRender, Arch&Design and some other materials) to V-Ray Materials.
More detailed list of supported materials and maps can be seen by clicking on the |?| button located next to this dropdown menu or read now (open in a new window). - V-Ray Materials → Standard Materials
This option intended for converting V-Ray materials used in the current scene to Standard materials.
This option is often used in the game developers and modelers and is very useful for this.
Materials to convert:
Choose which Materials you want to convert. Six options are available:
- All Scene Materials [default]
Convert all supported materials and maps in the current scene. - Materials On Selected Object(s)
Converting all materials from selected objects only. - Custom Selected Scene Material(s)
Convert selected materials from the list below.
Multiple choice of materials is available when you press the [Ctrl] or [Shift] keyboard buttons. - Material from Selected MEdit Slot
Convert material only in the selected Materials Editor Slot. - All Materials in Material Editor
Convert materials from all slots in Material Editor. - Materials on Library File
Converting materials only in the selected material library file (*.mat).
When this option is selected, it becomes possible to select the library file you want from the button bellow. As a result, a new file with the converted materials is created and saved in the same folder with a new name containing the word “_Converted”.
Options:
A set of additional options for converting selected materials. Although these parameters are optional, for ease of use, some of them are enabled On by default.
It is also possible to enable additional options that can be provided before and after the conversion process.
Currently, two options are available:
- Save Current State Of Scene Material
Enable this option to save the current state of the scene materials in order to undo the material conversion and to return to the previous scene state from the:
[Main Menu → Tools → Manage Scene State ….] - Switch To V-Ray Renderer After Converting
Enable this option for switching to V-Ray Renderer engine after Material Conversion if necessary
Advanced Fix:
In this rollout, there are options that allow you to make some additional adjustments to your scene to improve or correct the existing capabilities of materials, maps and other scene components.
Currently, eight options are available in two subsections:
- Fix Normal bitmap textures to VRayNormalMap With this option you can move all the Normal Bitmap textures to the corresponding VRayNormalMap slot.
This is useful when material of imported objects from some other 3d-software uses directly the normal bitmap textures in the bump slot, which can lead to improper material rendered. - Set VRayNormalMap Gamma value to 1.0 With this option you can set gamma 1.0 in all the maps of the VRayNormalMap type used in the scene.
This is very useful when you use NormalMap, and the gamma settings you have are different from 1.0 - Fix Albedo for Diffuse color With this option you can fix diffuse color Albedo for all V-Ray materials in the scene.
This is useful if the Diffuse color of the material has a high value, which can lead to a significant increase in the rendering time and cause artifacts on the resulting image. - Change Blinn to Microfacet GTR (GGX) With this option you can change the Blinn shader type to the Microfacet GTR (GGX) shader type for all the V-Ray materials in the scene.
- Set “Glossy Fresnel” option to “On” With this option you can enable the “Glossy Fresnel” option for all the V-Ray materials in the scene.
- Clear “Effect ID” override With this option you can switch off and clear the “Effect ID” override option for all the V-Ray materials in the scene.
- Set VRayFastSSS2 multiple scattering to “Raytraced” With this option you can change the multiple scattering method to “Raytraced” for all the VrayFastSSS2 materials in the scene.
This is useful to reduce render time when using DR and to eliminate scene crashes. - Set Diffuse bitmap textures Gamma value to 1.0 This option is intended for changeing gamma value to 1.0 for all bitmap textures that are used as a Standard Diffuse map.
This is useful for correctly exporting materials to some other software that cannot read bitmaps with a gamma value other than 1.0 (for example, Autodesk Fusion 360).
Software compatibility and reguirement
This script was written with support for most currently used 3ds Max versions and was tested using V-Ray Advanced 3.10.x – 4.xx.x (Next), but probably it will also work in other versions (although this is not guaranteed). Below is the current list of supported versions of 3ds Max and renderer engines:
- Autodesk® 3ds Max : 2013 – 2020
- ChaosGroup® V-Ray : 3.10.x – 4.x.x (Next)
- Corona® Renderer : 1.6 – 4.0
- Cebas® finalRender : 3.5 SE
- Splatterfish® Brazil r/s : 1.2
NOTE: I hope you know that to convert materials between different rendering engines, it is necessary that these rendering engines are installed on your computer (to do this, just download and install a trial or demo version of the necessary rendering engine). It is also necessary that you have an Internet Connection on your PC to activate the license while the script is first running and make sure that your firewall or antivirus does not block your 3ds Max for the Internet connection. After the initial activation of the license, a permanent Internet connection is not required and the script will be able to work in offline.
Direct download links 1 MB :
Direct download link reserved for subscribers only This VIP
Dear user to download files, please subscribe to the VIP member
- To activate your special membership site, just go to this link and register and activate your own membership . >>>register and activate<<<
- You can subscribe to this link and take advantage of the many benefits of membership.
- Direct downloads links
- No ads No waiting
- Download without any limitation ، all content in website
CGArchives Is The Best
Review
Review
Review this plugin
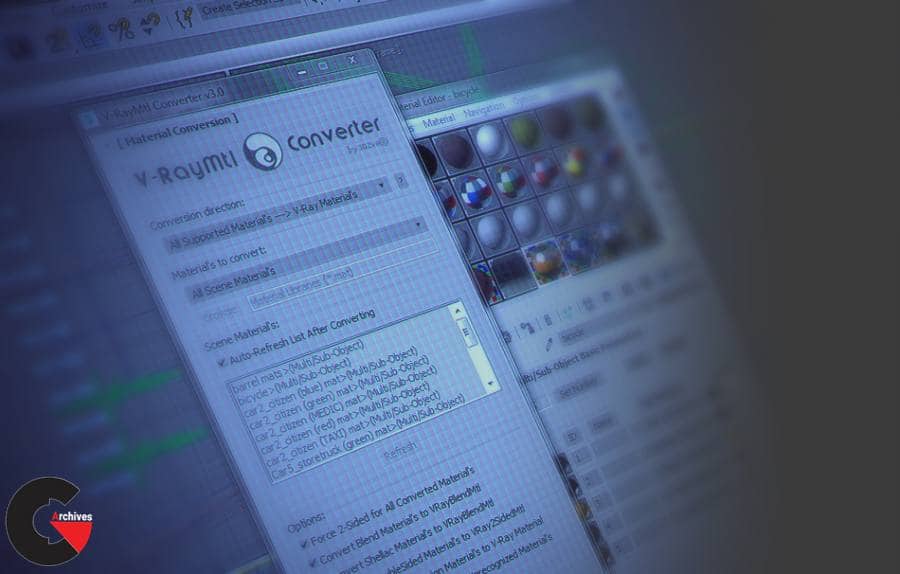 V-RayMtl Converter
V-RayMtl Converter




